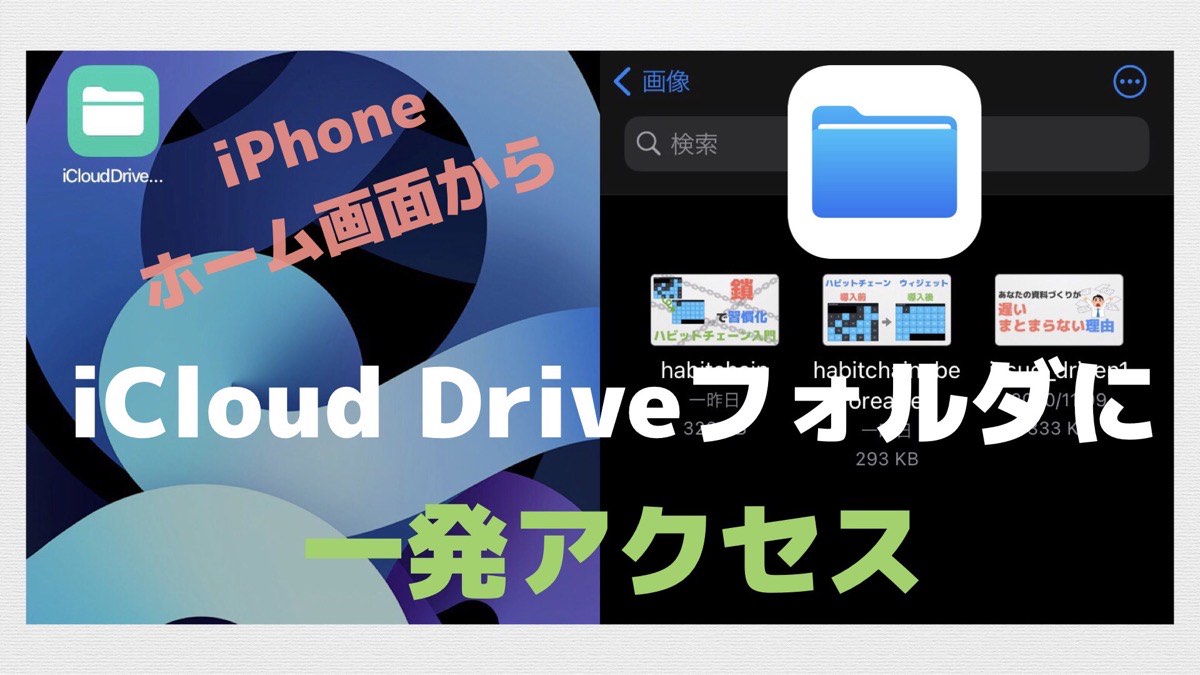iPhoneにファイルアプリができてからiCloud Driveを活用する機会が多くなりました。特にブログのアイキャッチや挿入画像などはカメラロールに入ると邪魔なのでiCloud Driveを使っています。
ただiPhoneからのiCloud Driveへのアクセス性は良くない、と感じます。Macだったらフォルダーのショートカットは右クリックですぐ作れますが、iPhoneでも少し工夫くれば出来ます。
よく利用するiCloud DriveのフォルダへのショートカットをiPhoneでも使いたいと思っている人いませんか?
iCloud Driveの[共有リンク]と[ショートカット]アプリを活用すれば実現できますよ。
※iOS15での仕様変更に伴い、iOS15の場合のショートカットアプリの設定を追加しました。
ショートカットの準備
まずはiCloud Driveのフォルダへのショートカットアイコンを作成します。
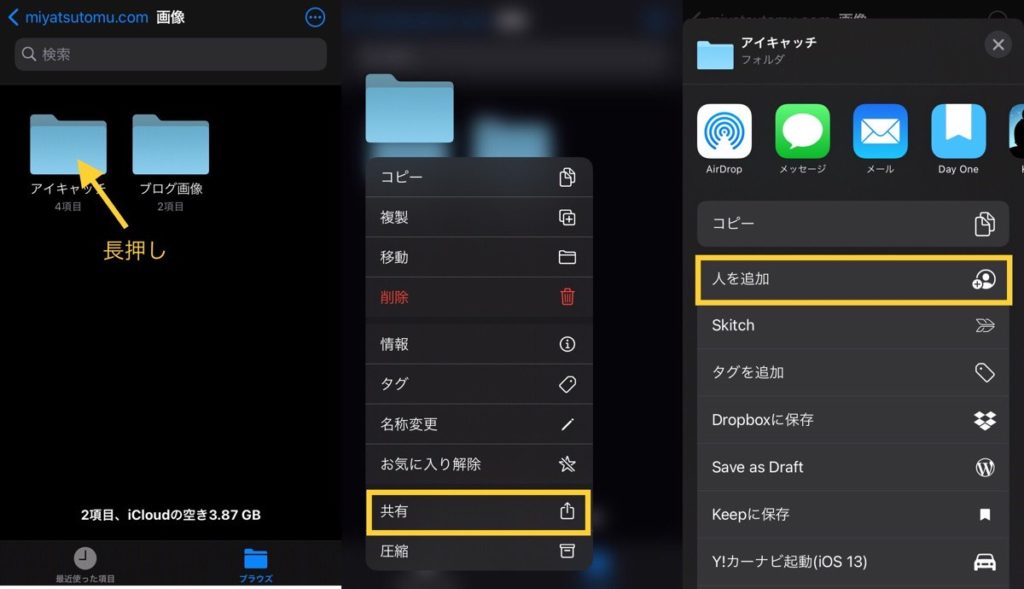
ファイルアプリからショートカットを作成したいiCloud Driveのフォルダを表示します。
次にフォルダ長押ししてメニューを表示。
[共有]→[人を追加]をタップ。

参加依頼の送信方法を、選択から、[リンクをコピー]を選びます。
宛先に自分のメールアドレスか、電話番号を追加して、右上のコピー。
※自分を共有者として追加してください。コピーしたリンクからは権限の問題でショートカットが機能しないので、必ず自分を追加してください。
これでショートカットの下準備はOKです。
ショートカットの作成
次にショートカットアプリで、ショートカットアクションを作成します。
ショートカットアプリがない人はインストールしてください。
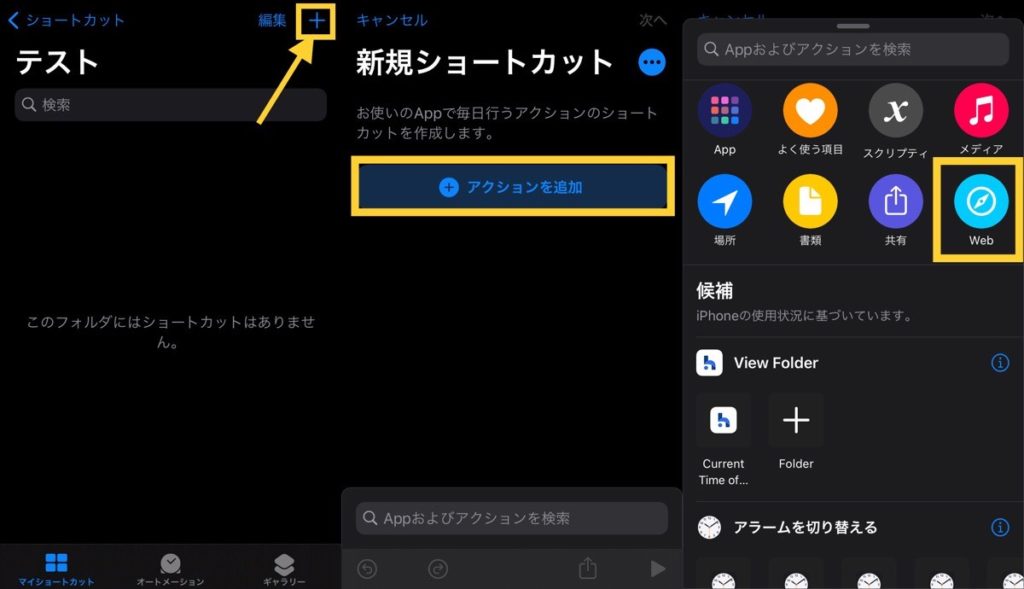
ショートカットアプリを開いたら右上の[+]から新規ショートカットを追加できます。
次にアクションの追加をタップ。
iOS15の場合
Safariの[URLを開く]を選びます。
iOS14の場合
Safariの[Webページを表示]を選びます。
iOS15で[Webページを表示]を選択するとブラウザでiCloud Driveが表示されてしまいます。

URLのところにさっきコピーしたリンクをペーストします。
https://www.icloud.com/iclouddrive/〜のリンクが貼り付けられたらOKです。
次へ進み、好きなアイコンとショートカットの名前に変更します。完了でショートカットが出来るはずです。
試しに今、作成したショートカットをタップしてみましょう。うまく作成できていれば、ファイルアプリでiCloud Driveの指定したフォルダが開いた状態で表示されるはずです。
もし、『項目を使用できません オーナーが共有を停止したか、ファイルを開くためのアクセス権がありません。』のエラーメッセージが出たら共有リンクの作成からやり直してみてください。共有者に自分を追加するのを忘れずに!
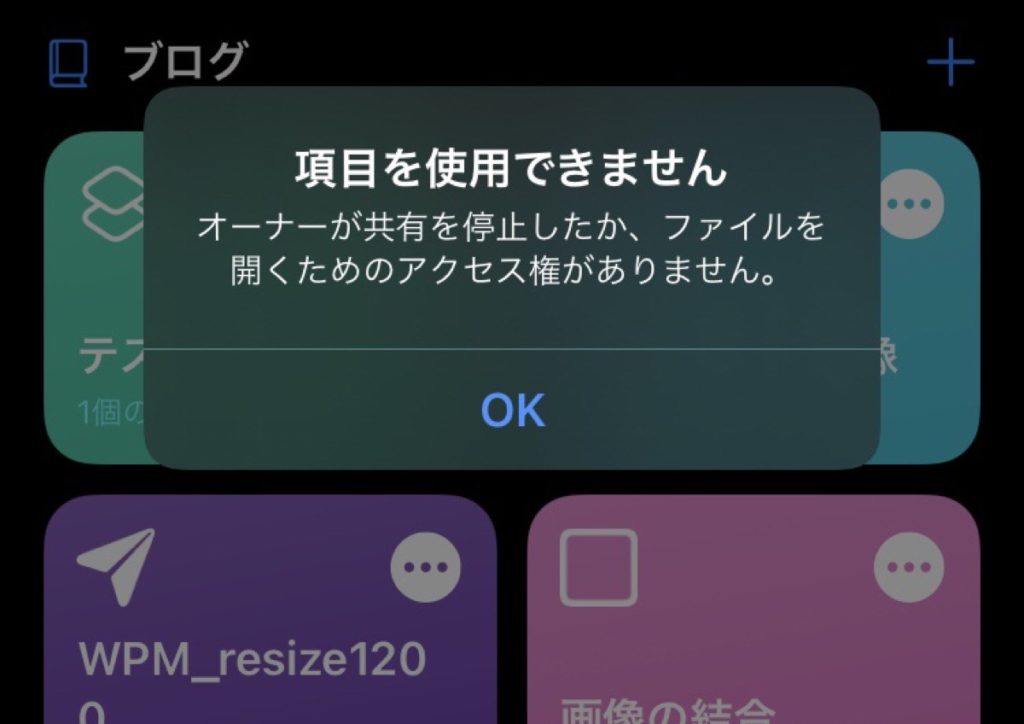
ホーム画面にアイコンを追加
次にホーム画面にアイコンを作成します。

先程作成したショートカットの…をタップ。
展開したショートカット名の右の…をタップ。

すると[ホーム画面に追加]があります。必要ならアイコンと表示名を変更してください。
ホーム画面に戻ると、今作成したアイコンがあるはずです。
タップすると、まずショートカットアプリが起動して、iCloud Driveの指定したフォルダがファイルアプリで開かれるはずです。

お疲れ様でした。これで完了です。
まとめ
iCloud Driveの指定したフォルダのショートカットを、[共有リンク]と[ショートカット]アプリを活用して一発アクセスできるようにする方法でした。
iPhoneを使っていてのちょっとしたイライラを解決してくれるショートカットアプリには可能性しか感じません。
まだまだ新しい使い方があるはずですので、これからもショートカットアプリの研究を続けていきます。
これからの時代ショートカットアプリのようなツールを使いこなせるかで生活に差が出てくるはずです。