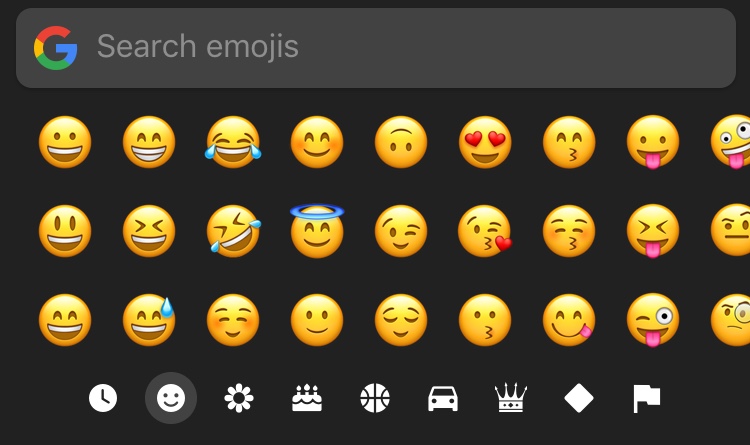iPhoneの絵文字使っていますか?アップデートでどんどん追加されていてiOS12では230種類もの絵文字が使用できます。
自分もアプリのマインドマップで絵を描く代わりに絵文字を使用していますが、絵文字を表示するにはiOSの絵文字キーボードが必要です。
この絵文字キーボードが邪魔なわけです。
キーボードの切り替えが[日本語フリック→英語→絵文字]になって、絵文字を使わないときはキーボード切り替えにストレスを感じます。
かと言って、絵文字キーボードが無いと全絵文字が出せない。
[フリック→英語]の快適キーボード切り替えになりストレスを感じませんが、今度は絵文字出せないためストレスになちゃうんですよね。
でも、【えもじ】で変換で少しだけ出るんです。
これ結構知らない人多いのでiPhone小技なわけですが、変換表示では全種類表示されないのです!
そこで今回は、[日本語12キー→英語]の快適キーボード切り替えを保ったまま絵文字を全種類入力できるようにしちゃう方法の紹介です。
絵文字キーボード無しで全絵文字を入力する方法
iPhoneに他社製キーボードを追加します。
追加するキーボードはこちら。
Google製のiPhone向けキーボードです。なんとこのキーボード絵文字呼び出しボタンが内臓されているのです!!!!まさに求めていた仕様!さすがGoogle神です!もちろん無料!
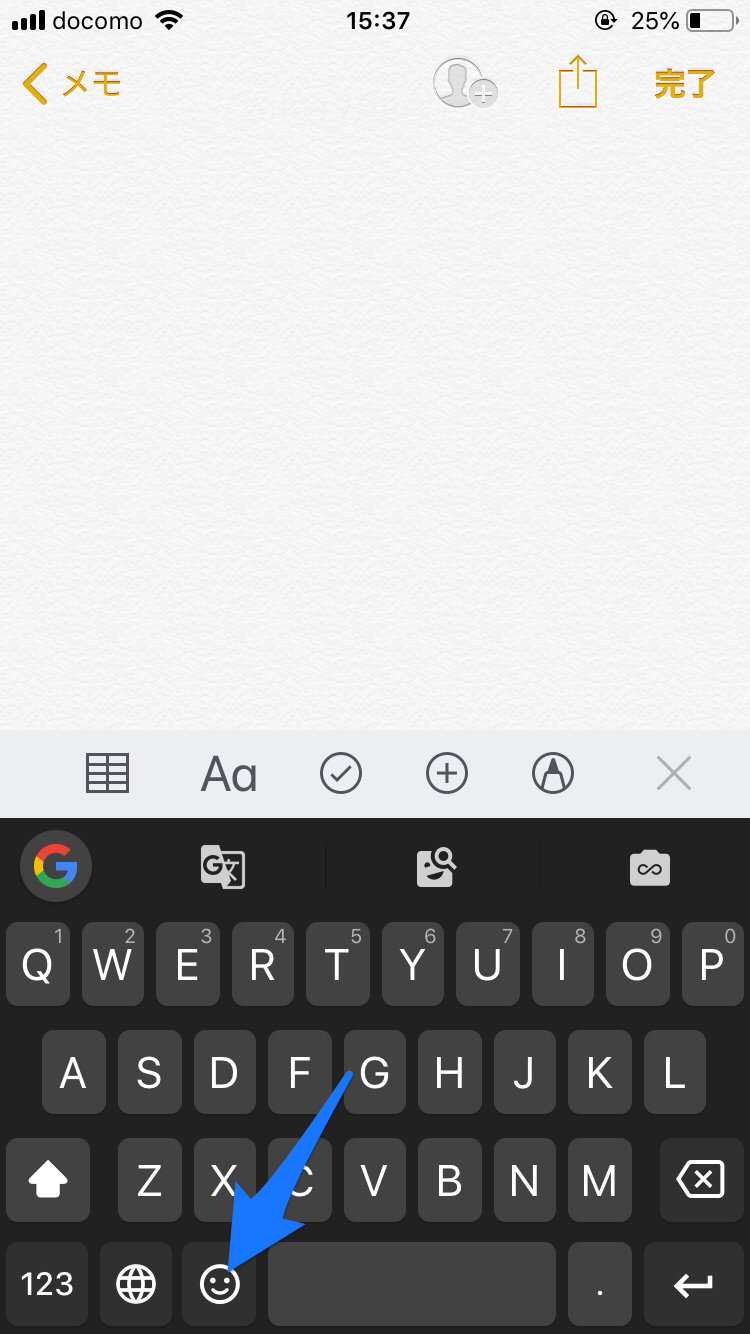
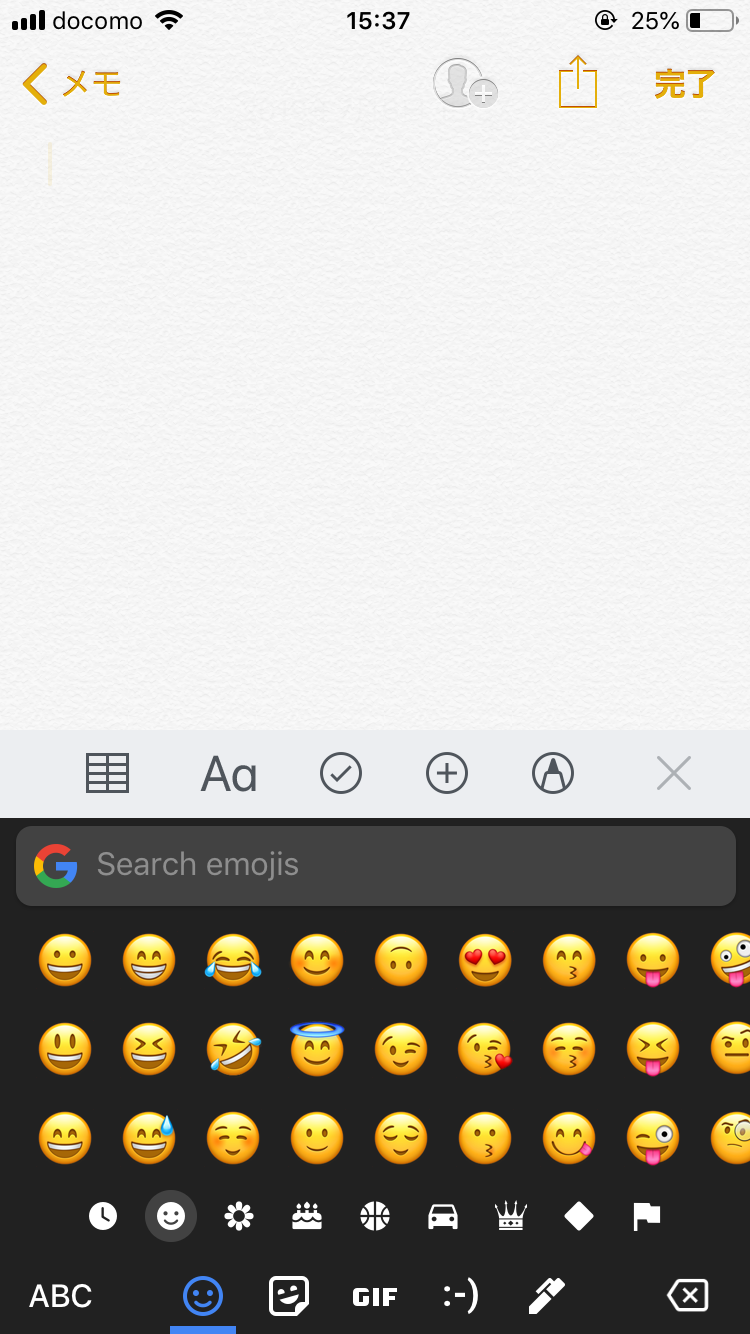
導入方法
まずはアプリをインストール。
インストールし起動すると、【フルアクセスの許可】を求められます。
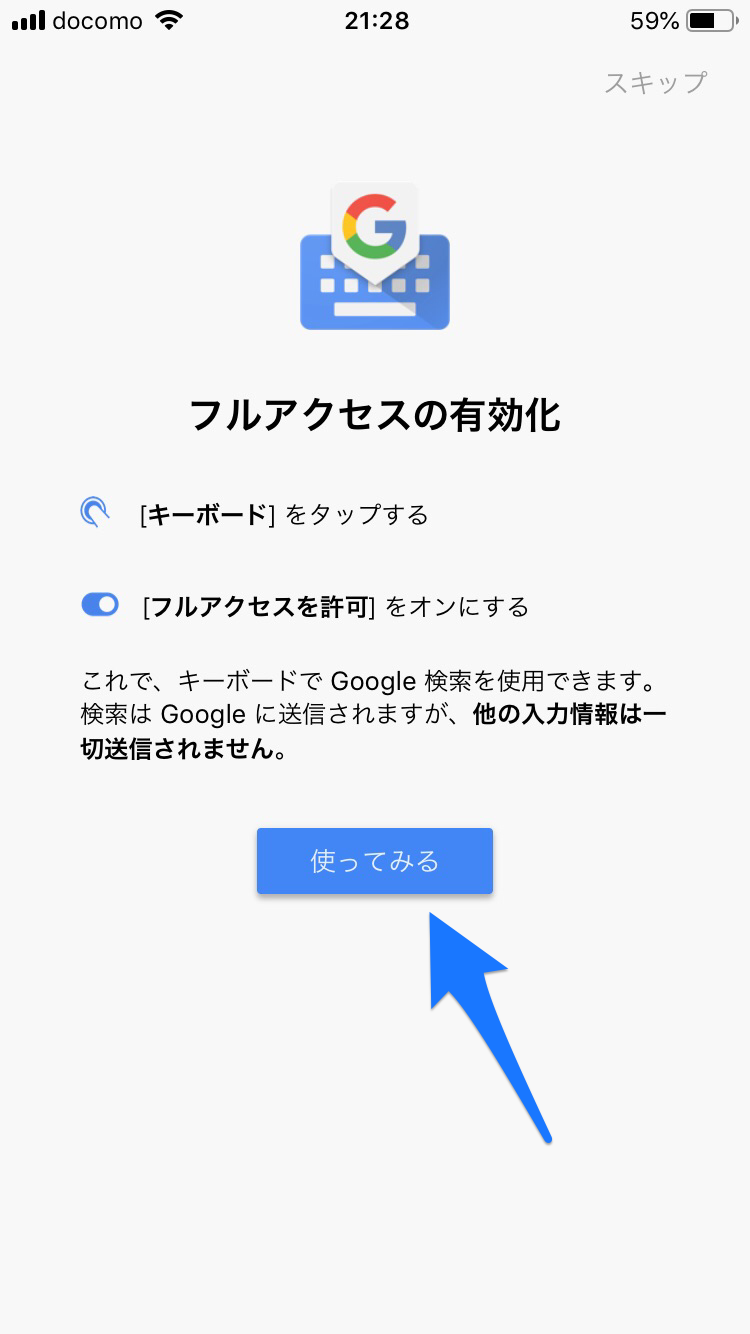
フルアクセスを許可
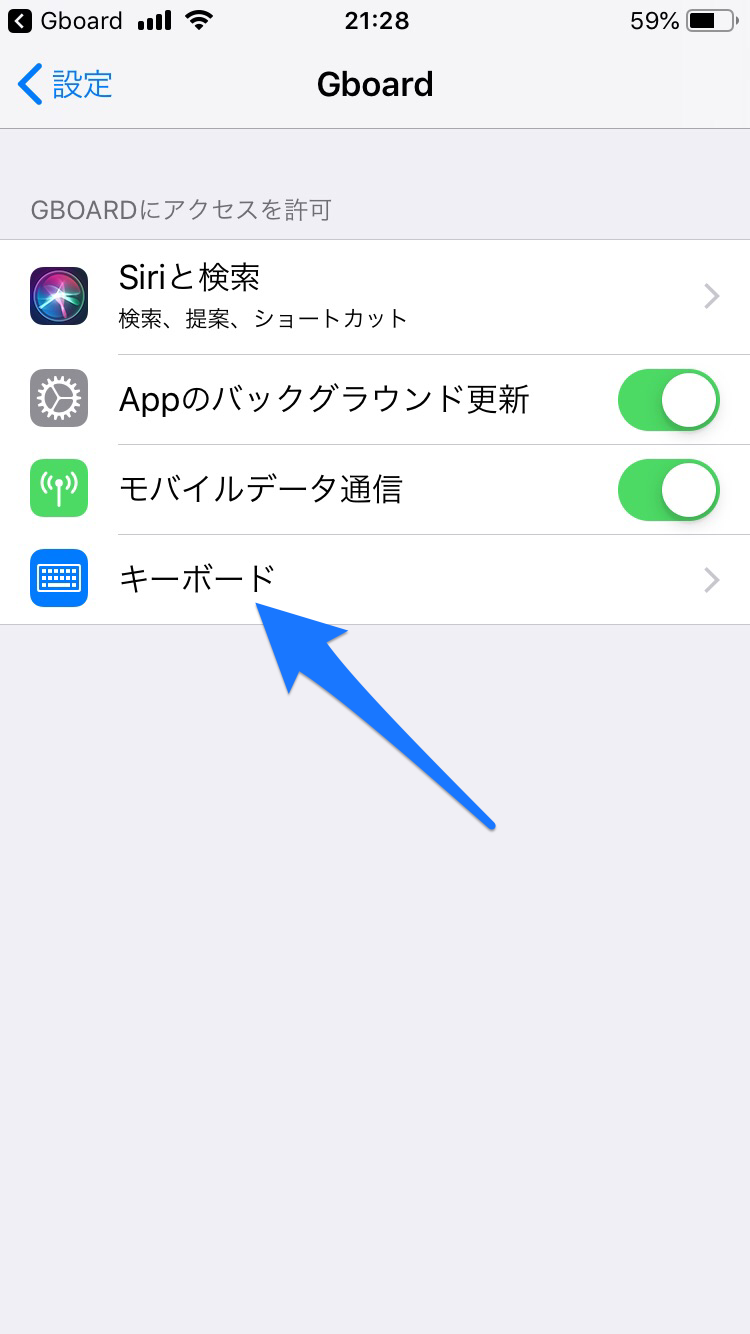
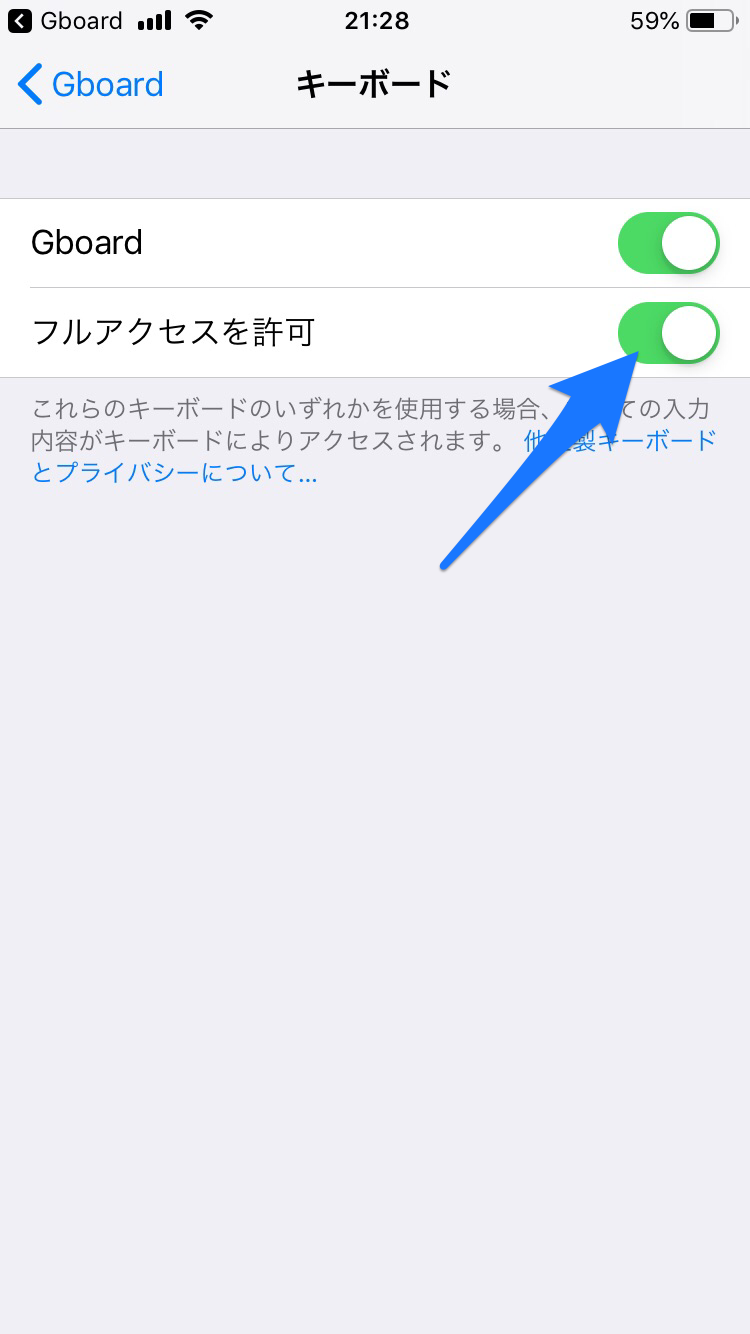
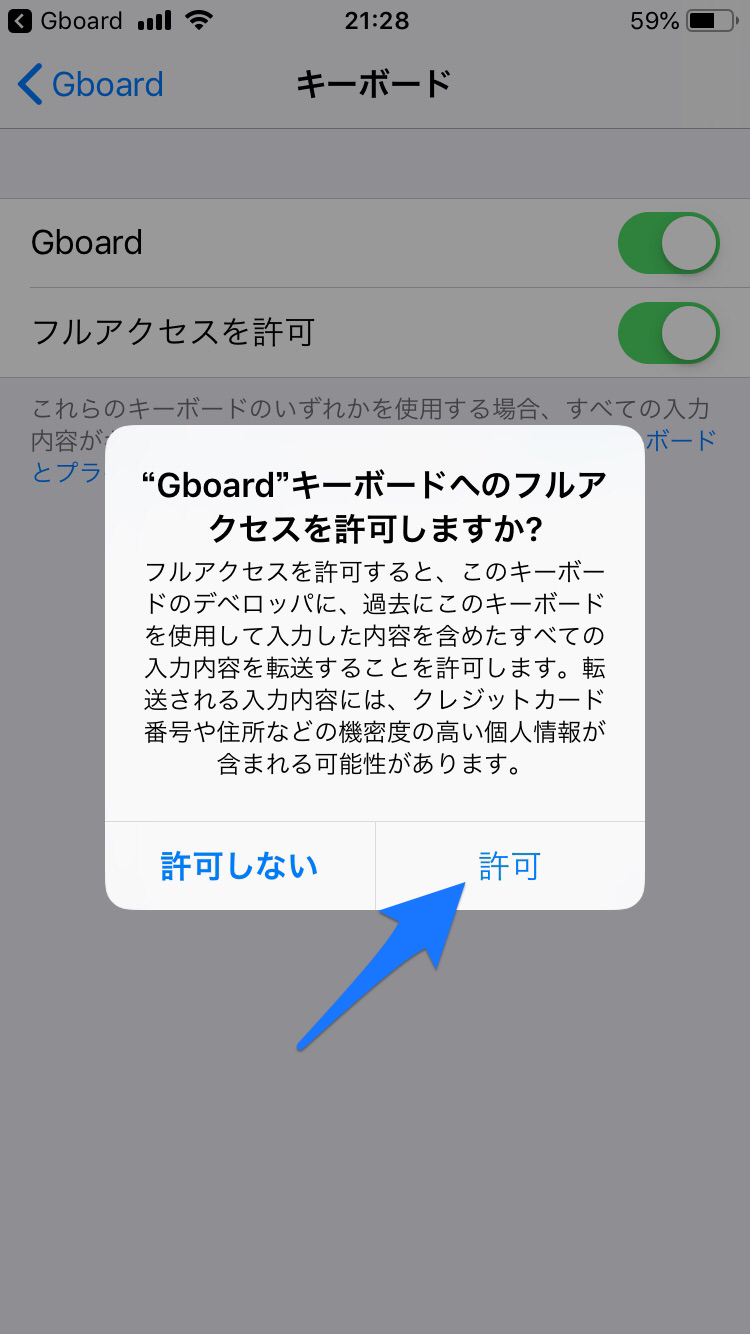
次にiOS設定アプリの【一般】→【キーボード】→【キーボード】→【新しいキーボードを追加】でGboardを選択。
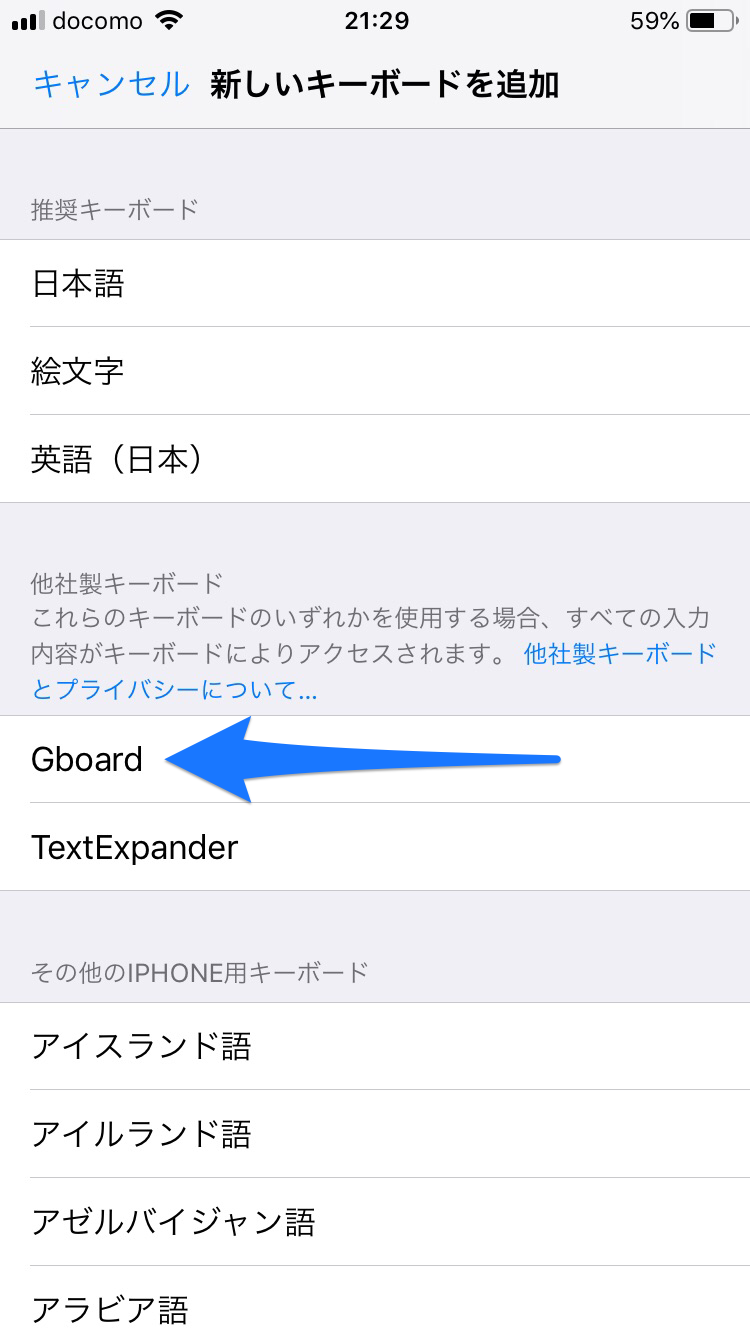
これでGboardが使えるようになりましたが、このままだと日本語12キーキーボードが重複しているので、日本語はiOS純正、英語はGboardに変更します。
まずはiOS英語キーボードを削除します。右からスワイプで削除できます。
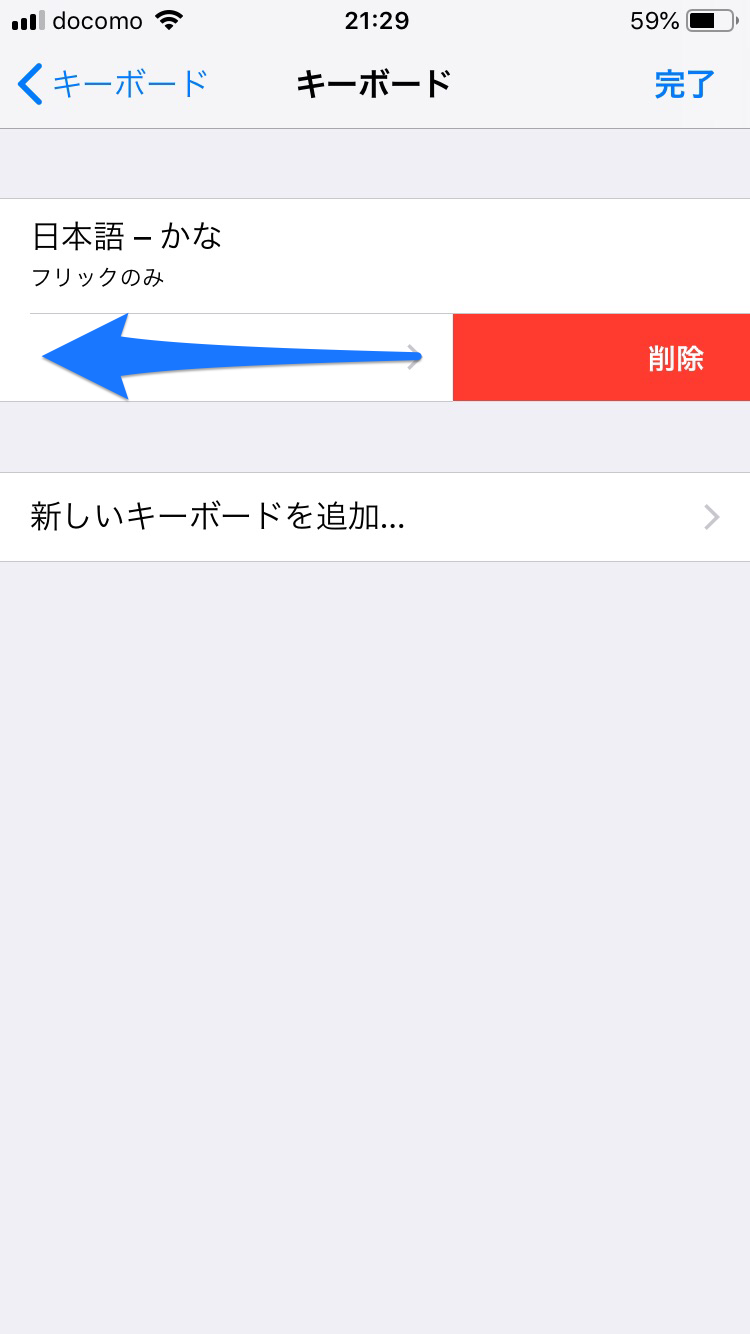
次にGboardアプリを開いて、英語だけの設定に変更します。
【言語】→【言語を追加】→【英語(アメリカ合衆国)】を選択。
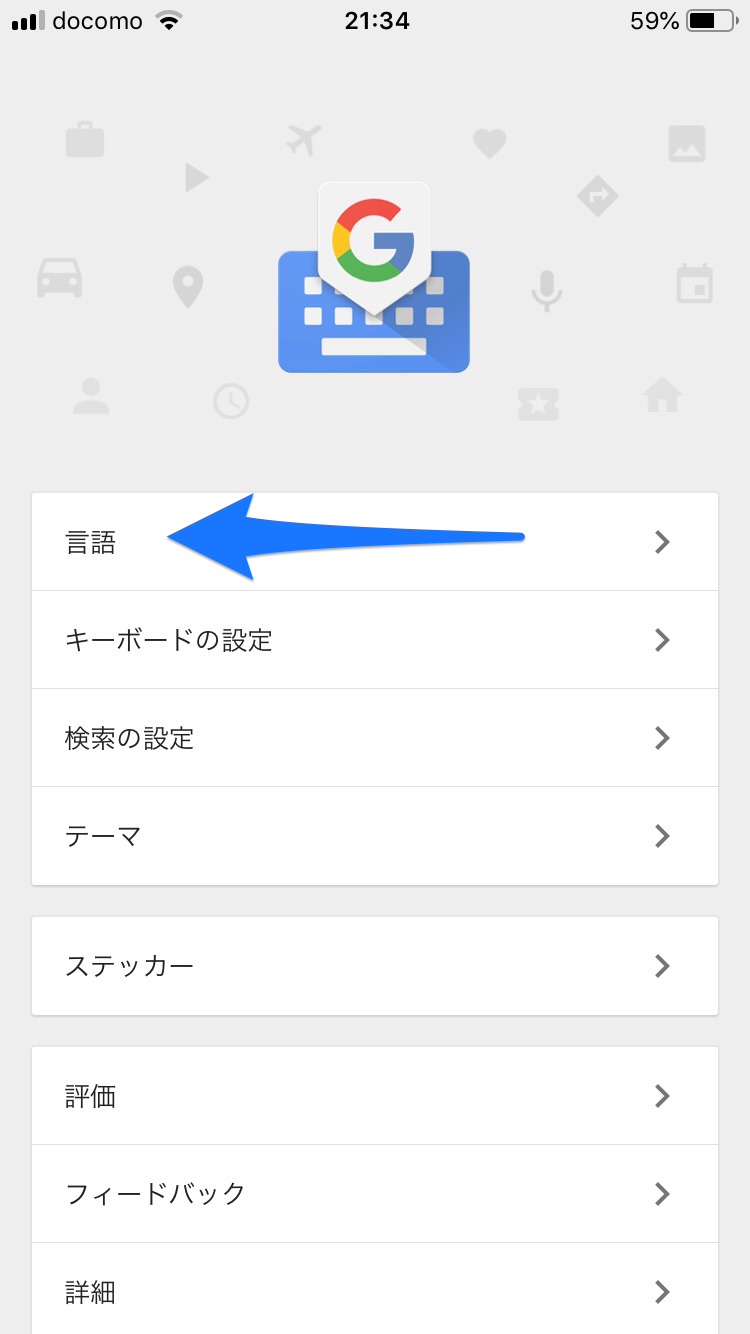
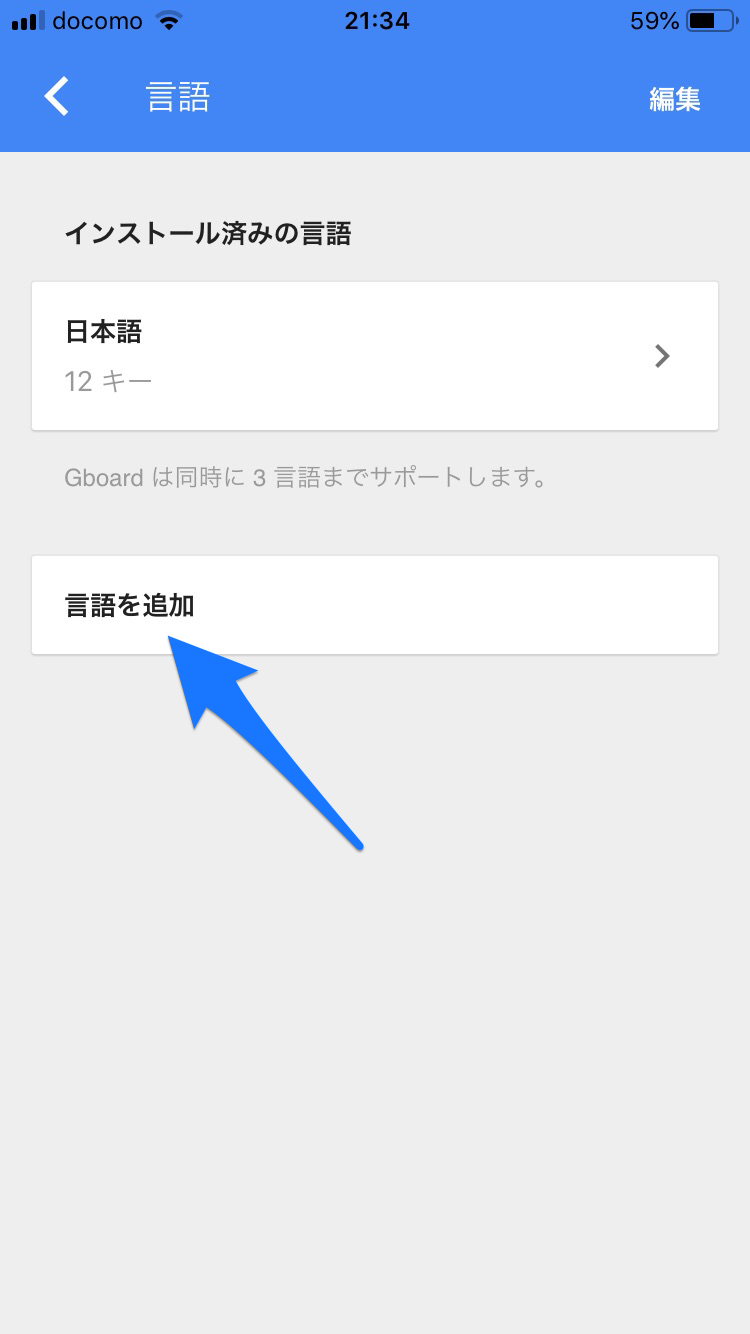
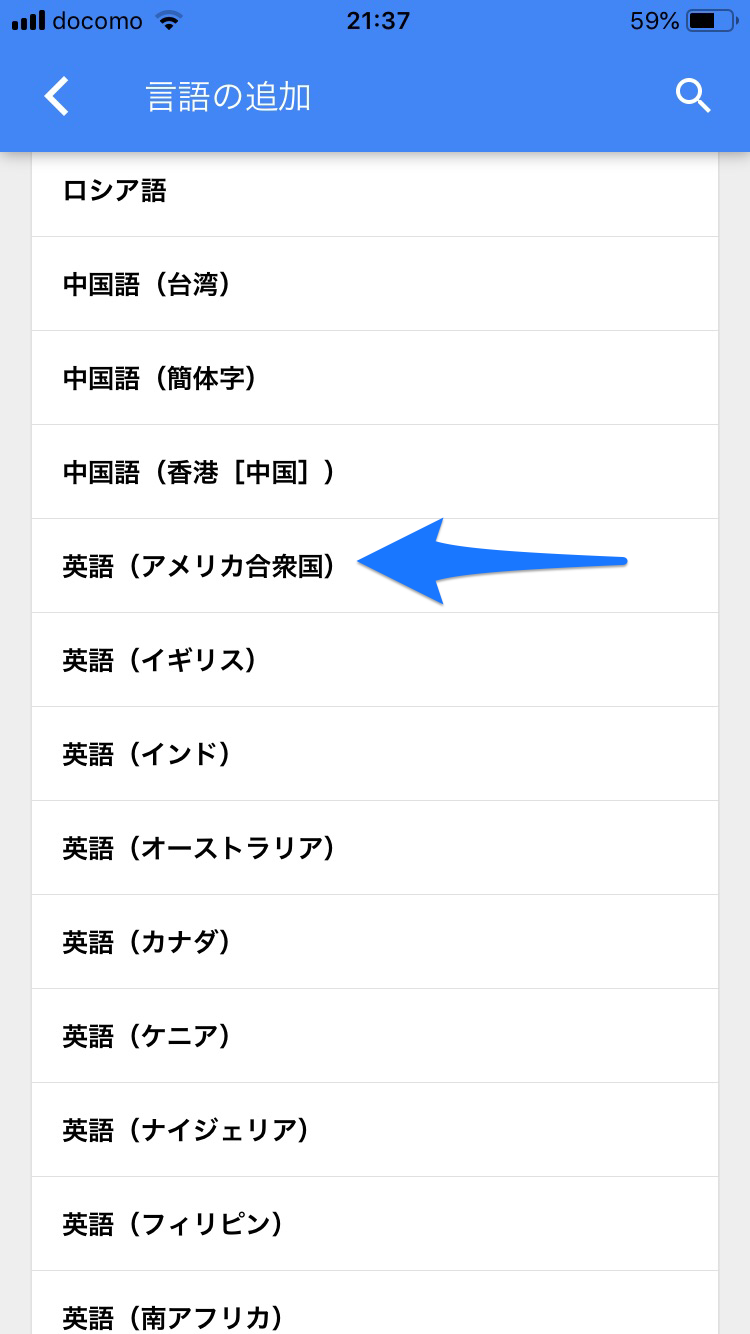
次にGboardの日本語12キーを削除します。
右上の【編集】をタップした後、日本語12キーを右からスワイプで削除できます。
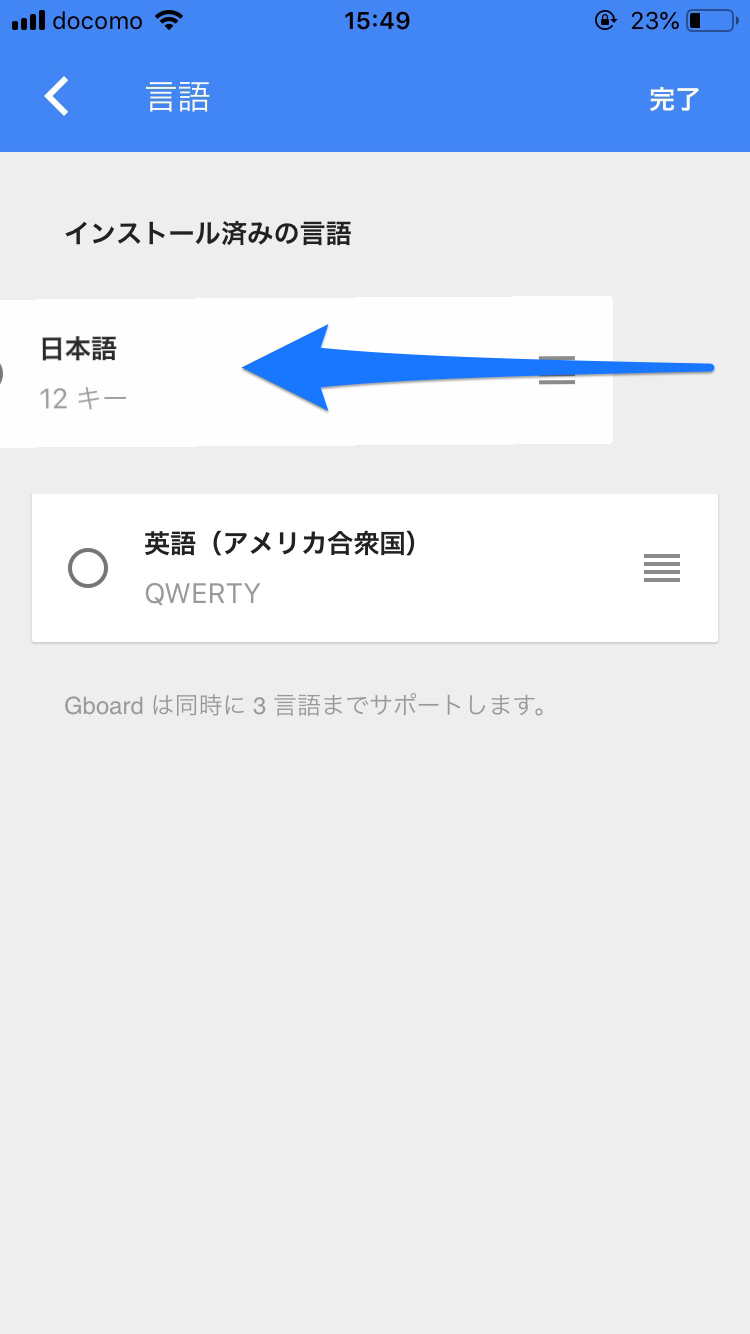
これで終わりです。
メモ帳などを起動しキーボード切り替えを行ってみてください。
iOS日本語→Gboard英語→iOS日本語のように切り替えができたら終了です。
Gboardについて
GboardではほかにもキーボードのGoogleボタンから検索したり、マップやYouTubeリンクを簡単に貼り付けられたりします。
面白かったのが、モールス信号キーボード!
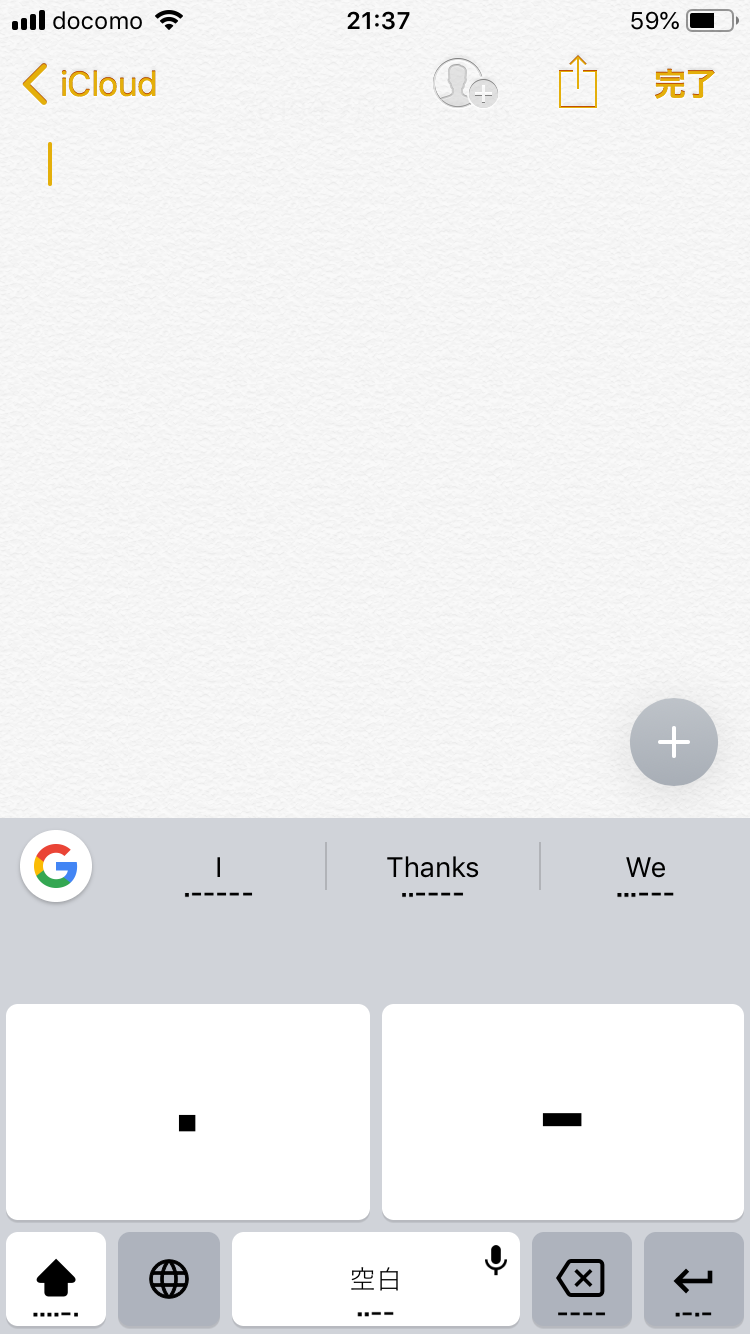
この記事では詳しいことは割愛しますが、グラインド入力っていって指でキーボードをなぞって入力する方法や、キーボード背景の着せ替えなど、面白機能がたくさんなので色々使ってみてください。
iOSキーボードいらないんじゃね?
いろいろすごくて、日本語入力も英語入力も全てGboardだけで良いんじゃね?ってなったのでiOSキーボードをやめてみた感想は、『音声認識以外は素晴らしい』でした。
これはiOSの仕様上仕方ないことなのでしょうが、音声認識を使うといちいちGboardアプリが立ち上がるし、感度もイマイチな感じでした。この辺は今後に期待したいと思います。
音声認識でマインドマップを作るので、Gboardのみの運用は現状は諦め、日本語はiOS、英語はGboardで落ち着きました。
iOS絵文字キーボードの存在にイライラしなくてよくなったのでそれだけで幸せです。
最後に
筆者はiPhone6s iOS12.0の環境で使用していますが、キーボード切り替え時のラグやカクツキは全くなくストレスなく使用できています。
iOS絵文字キーボードにイライラを覚えている方はぜひGboard使ってみてください。